Ever since my company dropped CC:Mail (circa '90s) and migrated to Microsoft Office and Outlook, I've been using it successfully on Windows and Mail on my macOS (ever since Mac OS X 10.6, Snow Leopard). Mail started having issues with my multiple accounts (10 ), so I switched over to Outlook, which I honestly liked much better.
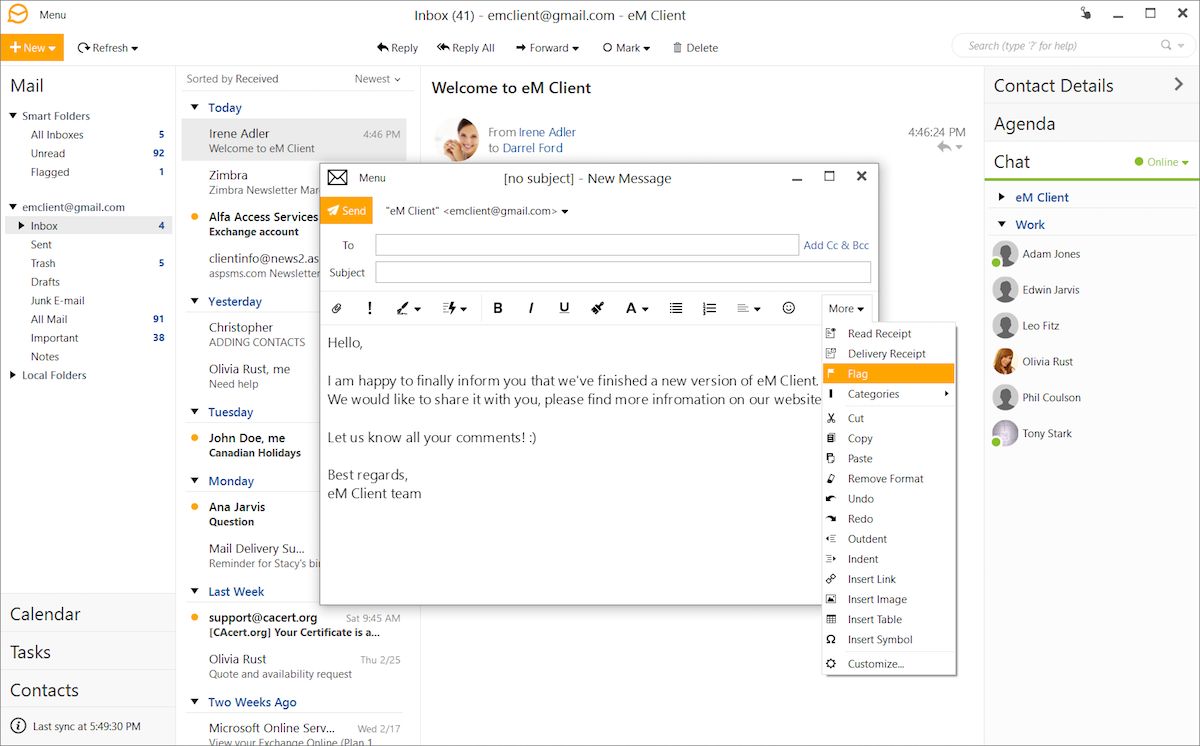
If you're running low on disk space on your Mac, especially SSD space, every extra bit can count. One of the places you can often scrape out a few extra megabytes or even gigabytes is Mail Downloads. Any attachments you open in Mail or Quick Look gets saved right to that folder. Chances are you don't need them, especially the old ones, and trashing them will free up some valuable space.
How to find and delete old Mail Download files to free up space
- Open Spotlight Search
- Type in Mail Downloads and click on the folder when it shows up to open it.
- Here you'll see a list of files that Mac Mail has saved. These are all attachments that you've either opened in Mail or viewed in Quick look.
- Delete the files you don't need and then close the Mail Downloads folder.
If you send and receive a lot of email, it's very easy for the Mail Downloads folder to get extremely large. Checking it every few weeks or months, whatever is appropriate for your use case is a good idea.
Give your Mail Downloads folder a quick look at let me know in the comments how much space you were able to save on your Mac!
If you need to reclaim even more space on your Mac, check out:
exposure notificationNational COVID-19 server to use Apple and Google's API, hosted by Microsoft
The Association of Public Health Laboratories has announced it is working with Apple, Google, and Microsoft to launch a national server that will securely store COVID-19 exposure notification data.
-->The Microsoft 365 Reports dashboard shows you the activity overview across the products in your organization. It enables you to drill in to individual product level reports to give you more granular insight about the activities within each product. Check out the Reports overview topic. In the email apps usage report, you can see how many email apps are connecting to Exchange Online. You can also see the version information of Outlook apps that users are using, which will allow you to follow up with those who are using unsupported versions to install supported versions of Outlook.
Note
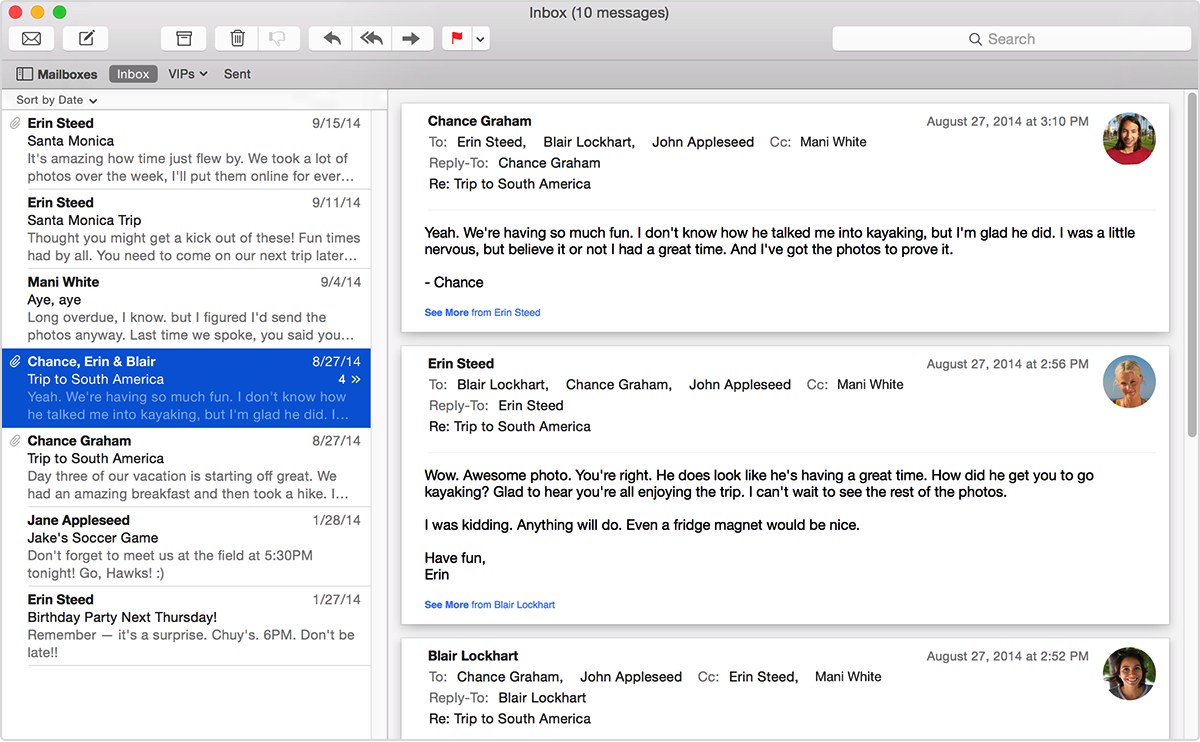
You must be a global administrator, global reader or reports reader in Microsoft 365 or an Exchange, SharePoint, Teams Service, Teams Communications, or Skype for Business administrator to see reports.
How to get to the email apps report
Mail App Using Space Mac Download
In the admin center, go to the Reports > Usage page.
From the Select a report drop-down, select Exchange > Email app usage.
Interpret the email apps report
Mac Mail App For Windows
You can get a view into email apps activity by looking at the Users and Clients charts.
Best Mail App For Mac
| 1. | The Email apps usage report can be viewed for trends over the last 7 days, 30 days, 90 days, or 180 days. However, if you select a particular day in the report, the table (7) will show data for up to 28 days from the current date (not the date the report was generated). |
| 2. | The data in each report usually covers up to the last 24 to 48 hours. |
| 3. | The Users view shows you the number of unique users that connected to Exchange Online using any email app. |
| 4. | The Apps view shows you the number of unique users by app over the selected time period. |
| 5. | The Versions view shows you the number of unique users for each version of Outlook in Windows. |
| 6. | On the Users chart, the Y axis is the total count of unique users that connected to an app on any day of the reporting period. On the Users chart, the X axis is number of unique users that used the app for that reporting period. On the Apps chart, the Y axis is the total count of unique users who used a specific app during the reporting period. On the Apps chart, the X axis is the list of apps in your organization. On the Versions chart, the Y axis is the total count of unique users using a specific version of Outlook desktop. If the report can't resolve the version number of Outlook, the quantity will show as Undetermined. On the Versions chart, the X axis is the list of apps in your organization. |
| 7. | You can filter the series you see on the chart by selecting an item in the legend. For example, on the Users chart, select Mac mail or Outlook to see only the info related to each one. Changing this selection doesn't change the info in the grid table. Mac mail, Outlook for Mac, Outlook mobile, Outlook desktop, and Outlook on the web are examples of email apps you may have in your organization. |
| 8. | You might not see all the items in the list below in the columns until you add them. Username is the name of the email app's owner. Last activity date is the latest date the user read or sent an email message. Mac mail, Mac Outlook and Outlook, Outlook mobile and Outlook on the web are examples of email apps you may have in your organization. If your organization's policies prevents you from viewing reports where user information is identifiable, you can change the privacy setting for all these reports. Check out the How do I hide user level details? section in the Activity Reports in the Microsoft 365 admin center. |
| 9. | Select Manage columns to add or remove columns from the report. |
| 10. | You can also export the report data into an Excel .csv file, by selecting the Export link. This exports data of all users and enables you to do simple sorting and filtering for further analysis. If you have less than 2000 users, you can sort and filter within the table in the report itself. If you have more than 2000 users, in order to filter and sort, you will need to export the data. |