Feb 10, 2018 Download Process Hacker for free. View and manage processes, services and more with this powerful tool. Process Hacker is a free and open source process viewer. This multi-purpose tool will assist you with debugging, malware detection and system monitoring.
Macs don’t get malware, right? Unfortunately, that’s a common myth that’s been widely disproven. Mac viruses aren’t as common, but they do happen, mostly via browser malware.
More than that, some apps you run on a Mac — like a browser — are particularly vulnerable to malware, spyware and general hijacking.
We’ve previously covered how to remove a browser hijack from Safari. But you may be using Google Chrome, which is still one of the most popular browsers available today.
RELATED:
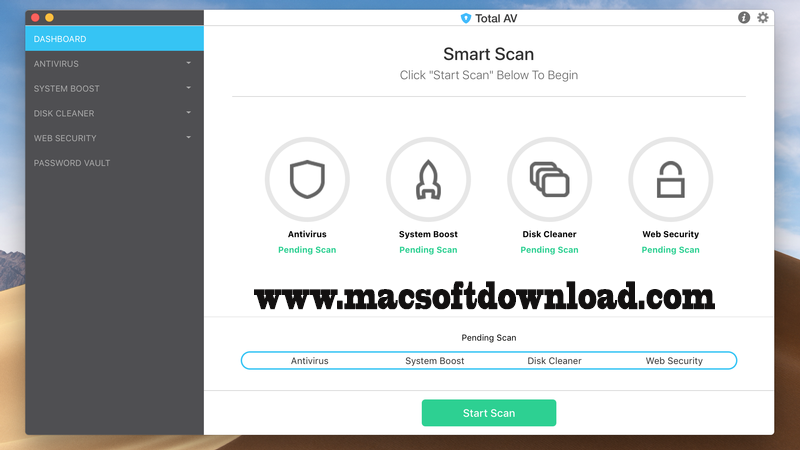
If you’ve noticed your Google Chrome or Mac acting weird, your machine may have a browser hijacker. There’s a variety of malware out there, but we’ll use a common and annoyingly persistent hijack called Kuklorest as an example.
Contents
- 4 Final Steps
Mac takes ages to wake up. A turned on Mac goes into the standby mode when you don’t use it for a while. It saves the system’s energy. However, many users report that when they try to wake it back up, it takes a lot of time, putting them in confusion why is my Mac so slow. Fix: Go for this Terminal hack. The main reason cyber criminals hack Internet accounts is to make money. If someone can get a hold of your credit card information, they will attempt to make purchases until that card is blocked. If they can get into your PayPal account, they will try to transfer money to an account they control.
Remove Kulkorest from Chrome Browser
Before taking any additional steps, you’ll want to remove Kuklorest from your browser. The simplest way to do this is to just delete Google Chrome.
Of course, if you don’t want to delete the app itself for some reason, you can ways remove the malicious extensions manually.
- Launch Google Chrome.
- Click the menu icon in the upper-right corner. It’ll appear like three vertical dots or lines.
- Hover your cursor over More Tools.
- In the pop-up menu that appears, click on extensions.
- Click the Remove button next to any suspicious extensions to delete them.
Oftentimes, a browser hijack will let the default webpage that opens to a phony search engine. You’ll want to rid your browser of that, too.
- Click the menu icon in the upper-right corner.
- Select Settings from the drop-down menu.
- Scroll down and find a section called On Startup.
- Then, click on Open a specific page or set of pages.
- Click the menu icon next to any weird pages and then click Remove.
- Repeat for any other suspicious set pages.
Finally, you’ll also want to delete any sketchy-sounding search engines from your browser in general. Here’s how.
- Click the menu icon in the upper-right corner.
- Select Settings from the drop-down menu.
- Scroll down and find the Search Engine heading.
- Click on Manage search engines.
- Click on the Menu icon next to any suspicious search engines.
- Select Remove from list from the drop-down menu.
- Then, set a legitimate search engine under the Search Engine heading. We recommend Google but go with the one you like the best.
Remove Kulkorest from Applications on MacBook
That’s the end of it, right? Not necessarily. Sometimes, Kulkorest will be so deeply embedded that it will infiltrate your applications folder and other parts of your system.
In these cases, a bit of extra digging will be required to officially get rid of it.
- First, open your Applications folder in a new Finder window.
- Then, search through the Applications folder and delete any sketchy apps that you don’t use or remember adding.
- Some notable additions might be Mac Tuneup or InstallMac. Occasionally, you may even find an app with the name of the malware itself (like Kuklorest).
Sometimes, Kuklorest can be particularly stubborn and will just continue to sit in your Applications folder.
At least one user recommends manually dragging the malicious app directly into the Trash — which seems to work if it’s being persistent.
Mac Processes Hacks
Clear Out Your Mac Files and Folders
In addition to the Applications folder, a piece of malware may also be hiding deeper within your system.
- Open a new Finder window.
- Click on Go in the top menu bar.
- In the drop-down menu, click on Go to Folder.
- Type in the name of the following folders to search for them.
/Library/LaunchAgents
Library/Application
~/Library/LaunchAgents~
/Library/LaunchDaemons
Unfortunately, this is the trickiest and most tedious part of the process. You’ll need to comb through these folders and delete any files that appear suspicious.
Your best friend in these cases is Google. If you find a file that doesn’t look right, just Google the name of it.
Mac Process Akd
It’s also helpful if you arrange the icons by date modified or date added. That way, you can weed out any files that were present before symptoms arose. This will also group files that were added at the same time together (like malicious files that were installed at once).
Other users will report whether or not that file is malware — if it is, send it to the Trash bin. Some files may be “locked” by an administrator. Ignore the warnings and delete them anyway.
Mac Process Backupd
Final Steps
At this point, you’ll want to empty the Trash. You may run into issues doing so, however.
Once all the files associated with the browser hijack are deleted, the malware itself should be inactive. But it’s always safe to run a virus scan using a vetted program like Malwarebytes.
Continue to keep an eye on your Mac over the next couple of weeks to see if you noticed anything else strange. For stubborn issues, you may want to uninstall Chrome from your MacBook and re-install it.
We hope that you found this short article useful. We are hopeful that this fixes the issue of Chrome browser on your Mac and speeds up your browsing experience.
Mike is a freelance journalist from San Diego, California.
While he primarily covers Apple and consumer technology, he has past experience writing about public safety, local government, and education for a variety of publications.
He’s worn quite a few hats in the journalism field, including writer, editor, and news designer.