Once your Mac has started up in Safe Mode click on the Apple menu (top left) and choose About The Mac Software Update. If your software is up to date, another thing to check is your login items. Feb 19, 2020 From the Apple menu, choose System Preferences, then click Desktop & Screen Saver. Click the Screen Saver tab. Screen savers appear on left side of the window, and a preview of the selected screen saver appears on the right. Click a screen saver to select it.
One of the easiest ways to personalize your Mac is by using your photos as a screensaver. You can choose from Apple’s collection of photos, or you can use your own pictures stored in the Photos app.
The screensaver rotates through your album of photos, giving your Mac a more personal touch. It would be better looking at fun photos during your vacation abroad or cute pictures of your pet, instead of the generic screensavers built into macOS.
Changing your desktop background and screensaver is really simple. Follow the steps below to set your Mac to use photos from your Photos Library as a screensaver:
- Click the System Preferences icon from the Dock.
- Click Desktop & Screen Saver, and go to the Screen Saver tab.
- Choose the style you want from the menu on the left. Make sure you click a photo-based style, otherwise you won’t be able to use the Photos Library as a source. Mac experts recommend choosing any style above the Flurry and Arabesque options.
- Once you’ve chosen your screensaver style, click the Source dropdown menu on the right pane.
- Select Photo Library from the options. If your Photos app does not have any images, you won’t be able to see this option.
- Wait for the images to load. The media list on the left menu will be populated with all your Moments, Collections, Places, Albums, and other folders.
- Choose the category that you want to use, then hit the Choose button.
- Click Preview to see how the screensaver looks when it is activated.
This screensaver only works when you are logged in because the Photos app requires admin privileges to be accessed. But once it’s set up, you’ll be able to enjoy a trip down memory lane every time your screensaver is activated.
Why Did My Custom Screensaver Disappear?
Recently, several users have complained that their custom screensaver is missing on Mac. For some users, the screensaver was replaced by a generic one, while the screensaver just totally stopped working for others. There are also times when the screensaver reappears, only to stop working the next time it is supposed to be work.
When users try to set up the screensaver once again, the Photo Library disappeared as a Source option even though it is available under the Desktop tab. This issue is not critical to the macOS system, but it can be annoying staring at a collection of generic photos as your screensaver.
But why does the Mac custom screensaver disappear? The main reason why the screensaver disappears on macOS Mojave is because of a bug. Users have noted that the screensaver disappeared after installing some system updates. After the installation, the screensaver either stopped working or is showing a default folder.
Unfortunately, you can’t undo an installed update on Mac. What you can do, however, is to set up the screensaver again. If the Photo Library doesn’t show up as an option, give the solutions below a try.
Mac My Screen Went Idle Weed Screensaver Showed Up Hacked Iphone
How to Fix Screensaver That Disappeared on macOS Mojave
Apple has not yet released any official fix for this bug, so the only way to get back your old screensaver is to set it up again using the instructions above. If you come across any problems, such as the Photo Library missing, simply follow the fixes outlined below.
But before setting up your screensaver once again, it is important to clean up your system first for duplicate photos, junk files, and other unnecessary files that clog your system. Cleaning up your Mac has never been easier with Tweakbit MacRepair.
Here are some common issues you might encounter when setting up your screensaver and how to fix them:
Problem #1: Source Dropdown Menu Is Missing.
Once you’ve chosen a screensaver style from the left menu, you should see the Source dropdown option on the right pane. If you’re seeing Screen Saver Options instead, you might need to choose a different style because the one you’ve chosen doesn’t support photos as a screensaver.
You can choose from the first 12 screensaver options, namely:
- Floating
- Flip-up
- Reflections
- Origami
- Shifting Tiles
- Sliding Panels
- Photo Mobile
- Holiday Mobile
- Photo Wall
- Vintage Prints
- Ken Burns
- Classic
If you choose any style below Flurry, the Source option disappears.
Problem #2: Photo Library Does Not Show Up as a Source Option.
If you can’t see the Photo Library in the Source dropdown menu, it could only be two things: one, you don’t have pictures saved in the Photos app, or two, your Photos library is not designated as the System Photos Library.
If you don’t have photos on your Photos app, just move your pictures to the Library to populate it. Then try setting up the screensaver again.
If you think your Photos Library is not set as System Photos Library, here’s how to fix it:
- Quit the Photos app.
- Hold down the Option button, then launch the Photos app.
- Choose the photo library you want to use as the System Photo Library.
- Once Photos opens the library you chose, click Photos > Preferences from the top menu.
- Click on the General tab, then click Use as System Photo Library.
You should now be able to use the Photo Library as a source for your screensaver photos.
Problem #3: The Screensaver Does Not Work.
If the screensaver does work after you set it up, there might be other issues preventing it from functioning properly. Here are some fixes you can try:
- Reset the screensaver preferences. Deleting the screensaver .plist file can reset its preferences and might resolve any issues you are experiencing with this feature. To delete the screensaver file, go to Finder and hold down the Option key, then click Library > Preferences. Search for all .plist files related to the screensaver and move them to the Trash. Once done, try setting up your screensaver again and see if it made any difference.
- Boot into Safe Mode. You can use safe mode to isolate problems with your Mac and try configuring the screensaver from there. Once you’ve set up your screensaver, reboot normally and check to see if it is now working.
- If you’re using multiple displays, you have to set up the screensaver on each of them separately. To do this, click System Preferences > Mission Control, uncheck Displays have different spaces. Select the screensaver you want to use for each display and restart your computer.
Summary
Staring at a screensaver showing your personal photos is much more fun and interesting than looking at a blank screen or a generic screensaver. Setting up your Photo Library as your screensaver should be a straightforward process, but updating your macOS can mess with your screensaver settings and cause issues. If your screensaver disappeared or reverted back to default, you can use the fixes above to get it working properly again.
DOWNLOAD NOW!
If you’re running into errors and your system is suspiciously slow, your computer needs some maintenance work. Download Outbyte PC Repair for Windows, Outbyte Antivirus for Windows, or Outbyte MacRepair for macOS to resolve common computer performance issues. Fix computer troubles by downloading the compatible tool for your device.Ad Blocker Detected
Our website is made possible by displaying online advertisements to our visitors. Please consider supporting us by disabling your ad blocker.

If you’re thinking hackers did not hack your computer machine because you’re a small fly nobody wants to hack you. That’s your biggest mistake hackers always try to increase IP database through hacking computer.
When hackers, hack any website or server they generally do it by opening that particular site to millions of IP address and hence the server in cash. So you’ve to check if you’re being targeted by the hacker or if on your mac there is any backdoor from which you’re monitored.
If you questioning your self “How to tell If your mac has been remotely accessed” by hackers. If you’ve felt your computer has been hacked you can easily check it and prevent using simple tools and software such as installing anti-virus on your Mac.
The answer is simple, there some ways from which you can easily determine your computer is hacked.
Must Watch This Video To Know Why Your Mac Has Been Hack
1 # Can I Tell If My Mac Has Been Hacked
To determine if your mac has been already hacked by hackers you have to know if things. First of all, you've to spot some sign of possible hacking.
You'll have to consider whether anything out of the usual is happening on your notebook. You know how your computer runs better than anyone else. If you've noticed anything usual after starting your MacBook. The weird sign includes.
- When you try to open any file but it won't open.
- Any Program automatically starts without running it.
- You cannot access any file or program protected by password setup by you.
- When you're not using your computer but still sometimes its connect to the internet automatically.
- File contents have been changed but your not who change them
- Your Printer not working but all look fine.
- The wired warring message shows up on the screen.
- Go online and check your online account passwords.
There are lots of signs from which you can easily detect your computer is hacked by somebody or there is a backdoor on your computer which remotely accessed by the hacker.
2 # Go online to check your Online Accounts through Private Browser
When you try to login into your online account such as Email Account you see a password failure. If you're feeling you're already hacked then, in this case, check your online account using a private browser. Because private browsing is safe and secure.
You can also notice if your network connection is redirected to another IP address or computer. Lots of small hackers try to hack network to enjoy free internet but they can also remotely control your computer.
When you're browsing through the web browser you may also see an extra browser open up automatically without doing anything. If you own a domain for your website or blog you can access it after getting hacked.
3 # Anti-Virus Stop Working When Mac Computer Has Been Hacked
In Mac, if you already installed an anti-virus then this the best thing you've done to secure notebook. To find out if your mac address has been hacked. You can easily check it out by scanning your Mac.
Usually, Mac users have to scan its system regularly to know if check anything usual such as the trojan virus. Trojan Virus is the virus created by hackers these viri contain backdoor or the spirits and command lines to open hidden gateways on your computer.
Mac My Screen Went Idle Weed Screensaver Showed Up Hacked Photos
If you notice lots of trojan virus on your computer on the regular scan it is also a sign that your mac has been hacked.
4 # Check All Accounts Created By You on Mac Using Command Line
If you're thinking how would I know if my mac has been hacked into. Have you notice someone has seen your information and conversation on your computer. According to hackers, it is easier to hack mac in comparison to PC.
There are lots of mac terminal hack commands with the help of which hackers entered into your computer. But you can also use a command line to determine whether your Mac has been used without your authorization.
Step 1:
Login into your Mac OS notebook using for the regular account
Step 2:
Click on Applications > Utilities > Terminal
Mac My Screen Went Idle Weed Screensaver Showed Up Hacked Games
Step 3:
In Terminal (Command Prompt). Enter this command line 'sudo -l'.
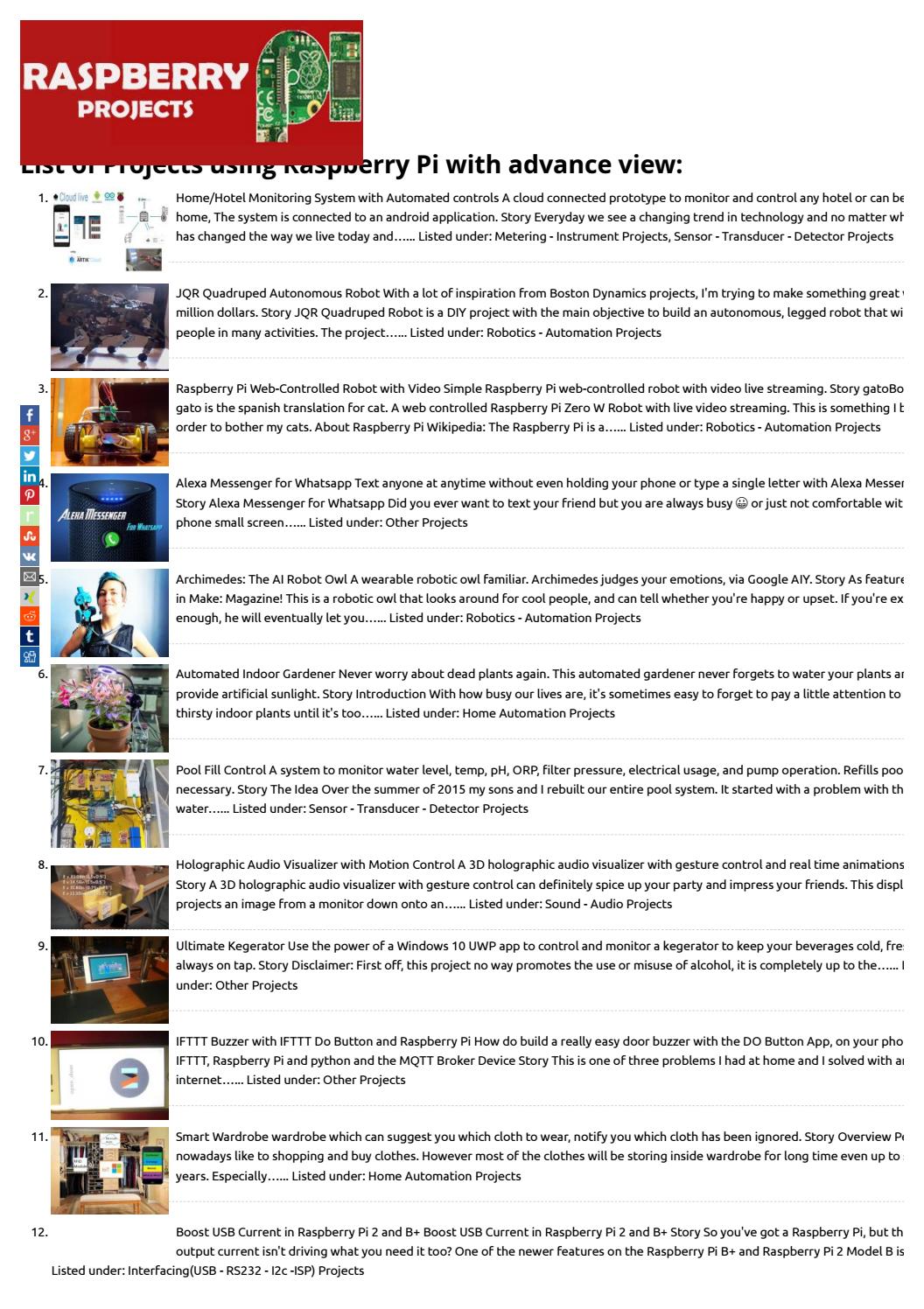
Step 4:
Press Enter and then type account password and again press Enter.
Step 5:
Again in Terminal type following command line to open up the complete list of all accounts created on your Mac.
dscl . list /users
Step 6:
Press the 'Enter' button
Now you can easily check a complete list of account on your Mac OS computer. Check whether any account is created on Mac without your permission. If your mac is hacked there are additional accounts created by hackers.
Step 7:
In this last step, check whether an account is misused by any hacker. Type gave the following command line on Terminal
last
Hit 'Enter' now you can see each account on Mac last login date and time. Check out if there is an account which recently login without your permission.