9to5Mac is brought to you by JustAnswer: Connect 1-on-1 with an Apple support Expert to get step-by-step assistance via phone or online chat, 24/7. Try it now.
You Can Get 2 Free Apple Pies From McDonald’s This Weekend And It's A Beautiful Thing — When you order $15 or more at McDonald’s between December 13-19, Uber Eats. Mac donalds hack reddit uber eats promo code existing users. Always been like that in McDonalds and few other similar shopsin New Zealand. Ice cream sundae and hot food, all in the same bag and they want you to bring a hot bag 🤷🏾♀️🤦🏾♀️. No amount of talking to the staff or putting in feedback to Uber has helped. So I juts do it now and I’m not bothered. Whoop, there it is. McDonald's makes its food even faster by partnering with UberEats to bring orders to your doorstep in over 1,000 locations around the country. So watch out Los Angeles, Chicago, Columbus, and Phoenix, because now you have the option to never get up from your couch or desk again. All you have to do is open up your UberEats app and order to your arteries' content.
May 14, 2019 Because it works via iCloud, Find My iPhone can be accessed by logging in to your iCloud account using a web browser on any Mac or PC. The following steps guide you through the.
Apple has long provided a way to track a lost device with Find My iPhone. With iOS 13 and macOS Catalina, however, Apple’s Find My iPhone platform is being rebranded to “Find My.” Here’s everything you need to know.
The new Find My application is available in iOS 13 and macOS Catalina and integrates the “Find My Friends” app. This means you can not only track all of your devices, but also any friends with whom who share location. Spoof mac address to hack wifi.
One of the marquee features of the Find My app is support for locating devices even when they are offline. This means if you lose your Apple device, you’ll still be able to locate it even if it’s offline.
Here’s how Apple describes offline location support in the new Find My app:
Locate a missing device even if it’s not connected to Wi‑Fi or cellular using crowd‑sourced location. When you mark your device as missing and another Apple user’s device is nearby, it can detect your device’s Bluetooth signal and report its location to you. It’s completely anonymous and encrypted end‑to‑end, so everyone’s privacy is protected.
As part of the privacy framework of Find My, however, there is one contingency. In order to unlock the location of a lost device, you must own another Apple device. This is because the second Apple product is the one that holds the key to decrypt the location of an offline device.
Each of your Apple devices emits a constantly changing key that nearby Apple devices pick up. Essentially, each device is turned into a beacon, and the devices all bounce off each other. Nearby Apple devices upload your device’s location – fully encrypted –allowing you to track it, even when it’s offline.
A report from Wired earlier this year broke down how Find My will work in the real-world, while still preserving privacy:
When you want to find your stolen laptop, you turn to your second Apple device—let’s say an iPad—which contains both the same private key as the laptop and has generated the same series of rotating public keys. When you tap a button to find your laptop, the iPad uploads the same hash of the public key to Apple as an identifier, so that Apple can search through its millions upon millions of stored encrypted locations, and find the matching hash.

How to locate a device with Find My in iOS 13 and macOS Catalina
- Open the “Find My” app on an Apple device
- Tap the “Devices” tab at the bottom
- Look for your device on the list and map
- Tap it and you can play a sound, mark it as lost, and erase
In the screenshot above, the MacBook Air being located is offline, but still appears as normal due to the new capabilities in iOS 13 and macOS Catalina. As such, most people probably won’t even notice what’s going behind the scenes in the Find My app – but they’ll surely be grateful for it.
What Apple has done with this new Find My app – specifically the ability to track offline devices – is nothing short of remarkable. It’s even more notable that Apple was able to do it in a way that completely protects the user’s privacy.
Ideally, offline support for Find My will further increase the situations in which you’re able to locate a lost device. It should also further deter thieves from
Do you have any notable success stories from using Find My iPhone or the new Find My app? Let us know down in the comments.
9to5Mac is brought to you by JustAnswer: Connect 1-on-1 with an Apple support Expert to get step-by-step assistance via phone or online chat, 24/7. Get access to thousands of highly rated, verified Mac Support Specialists. Specialties include: Mac, iPod, iPhone, iPad, iTunes, and more. Try it now.
FTC: We use income earning auto affiliate links.More.
What used to be two apps, Find My iPhone and Find My Friends, is now a single app called Find My. The app makes finding your friends and family as well as your devices easier than ever and all in one spot.
With the changes and new features, we’ve compiled this handy guide to help you use the Find My app on your Mac. You’ll see how to find who or what you need, let others find you, and much more.
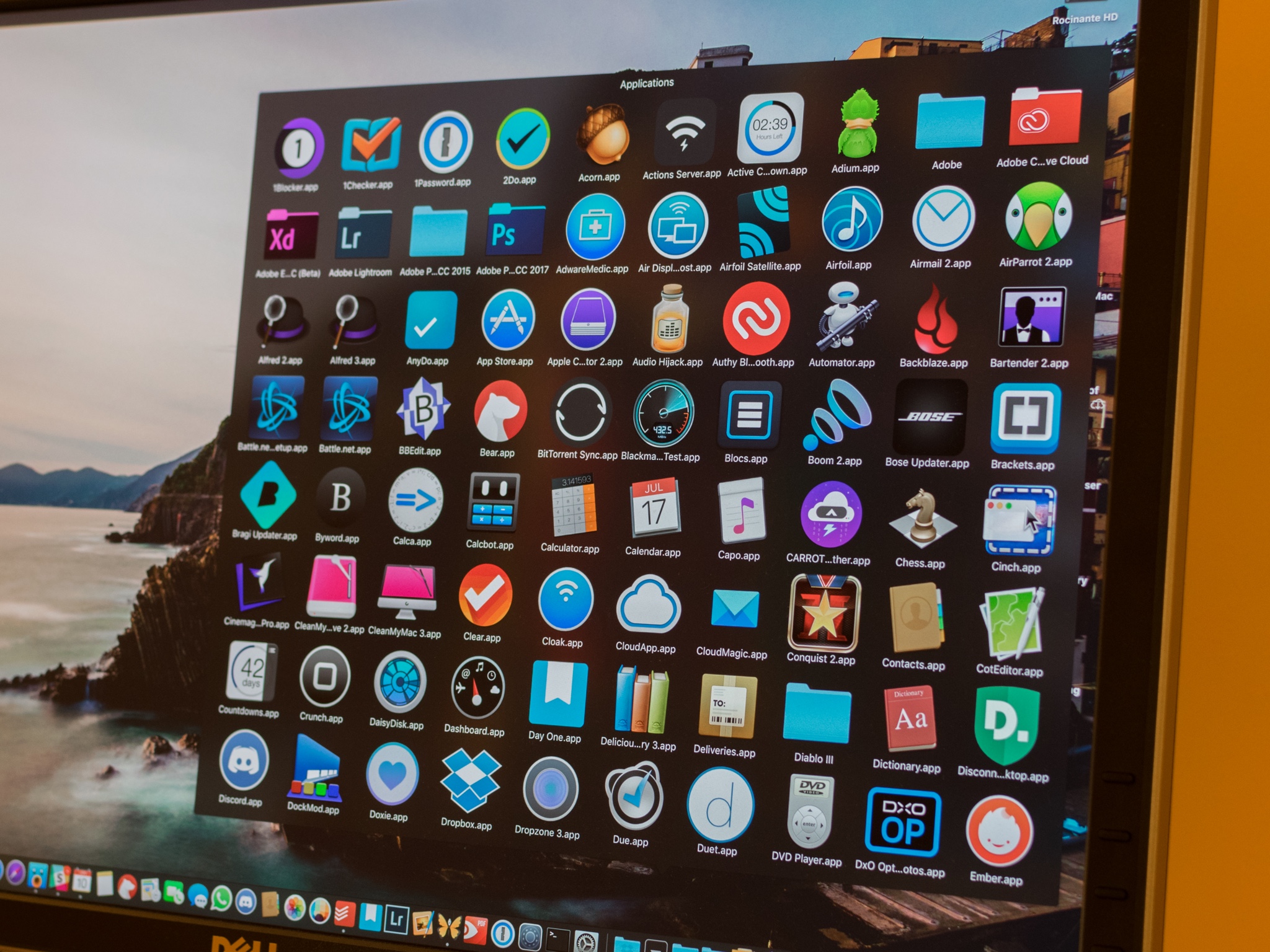
Make sure you’ve updated to macOS Catalina and you’re ready to go!
Related:
Can Find App On Phone But Not On My Mac Password
Contents
- 1 Use Find My to locate friends and family
- 2 Enable Share My Location and adjust the settings
- 3 Send and receive notifications
- 4 Use Find My to locate devices
- 5 Find who or what when you need to
Use Find My to locate friends and family
If you have friends and family who share their location with you, tracking them down in Find My on Mac is easy.
- Open Find My on Mac and click People.
- You’ll see those who’ve shared their location with you listed on the left.
- If you select a person, you’ll see their location on the map.
Messages you may see in the Find My app
If you see a message, “No location found,” that means that your friend or family member’s location cannot be found by the Find My app on Mac.
And if you see a message below their name, “Can see your location,” that means you’re sharing your spot with them, but they aren’t sharing theirs with you. If this happens, you can request that person’s location by following these steps.
- Click the Information button (small letter “i”) next to the person’s name on the map.
- Scroll down a bit in the pop-up and pick Ask To Follow Location.
Your friend or family member will receive the request and if they accept, their location will then display in Find My. Mac miller.
Additional options for People
You can do more with the Find My app on Mac in the People section then just find friends or family.
Click the Information button next to a person’s name on the map. You’ll then see their exact location with the address, if available, right below their name. You can then click one of the following options, some of which we’ll go into more detail later:
- Contact to view their contact card which lets you message, call, FaceTime, or email them along with providing their contact details.
- Directions to open the Maps app and obtain driving, walking, or transit directions to their location.
- Notifications to set up an alert for when that person leaves or arrives at a location. The location can be their current spot, your current spot, or another that you can add.
- Favorites to add that person to your Find My favorites.
- Edit Location Name to assign a label to their current spot like home, work, school, or a custom label.
- Share or Shop Sharing My Location depending on your current setting for that person.
- Remove Friend (or their name) to delete them from the People list in the Find My app. This will also remove you from their list.
With these terrific options built right into the Find My app, you can do a lot more than view your friend or family member’s location.
Enable Share My Location and adjust the settings
To share your location, allow requests from others, and use notifications, just do the following in the Find My app.
- Make sure People is selected and then click Me.
- Click the Information button next to Me on the map and turn on the toggle for Share My Location.
- Optionally, you can turn on the toggle for Allow Friend Requests. Note: If you turn this off, you’ll only receive location sharing requests from others who are already sharing their location with you.
- Click Receive Location Updates and choose to get notifications from Everyone or only People You Share With.
- Optionally, you can click Edit Location Name to select or create a label for your current spot.
Share your current location
You can share your current location with a specific person easily in Find My.
- Click Share My Location in the bottom left corner of the app window.
- Choose one or more contacts from the list.
- Click Send.
- Select the amount of time you’d like to share your location for from one hour to until the end of the day to indefinitely.
You’ll see a pop-up at the top of the window letting you know that you’re now sharing your location with that person. Click OK to close the notification.
Stop sharing your location
To stop sharing your location with someone, just click the Information button next to their name on the map and select Stop Sharing Location.

To stop sharing your location altogether, click Me, the Information button, and turn off the toggle for Share My Location.
Send and receive notifications
As we mentioned, you can set up location-based notifications in the Find My app on Mac. And what’s great is that you can create them for a friend or family member or for yourself.
Add notifications for People
You can create notifications so that you know when someone leaves or arrives at a location.
- Click the Information button next to the person’s name on the map and click Add under Notifications.
- Select NotifyMe in the pop-out box.
- Choose from either When (their name) Arrives or When (their name) Leaves at the top.
- You can use (Their name)’s Current Location or click Add Location to pick a different place.
- Click Add and then Create Notification.
Your friend or family member will receive an alert when you set up the notification. And you can create up to 25 notifications like these across your People list.
Add notifications for yourself
You can have the person you’re sharing your location with receive a notification when you leave or arrive at a spot too. And the options are pretty flexible.
- Click the Information button next to the person’s name on the map you’re sharing your location with and click Add under Notifications.
- Select Notify (person’s name) in the pop-out box.
- Choose from either When I Arrive or When I Leave at the top.
- You can use My Current Location or click Add Location to pick a different place.
- Choose to send them a notification Only Once or Every Time.
- Click Add.
Now when you click the Information button next to that person’s name on the map, you’ll see your new Notification added.
Edit or delete notifications
To change or delete a notification, for yourself or someone you’re following, just follow these steps.
- Click the Information button next to the person’s name or yourself on the map and select the Notification.
- To edit it, make your changes and click Done.
- To remove it, scroll to the bottom and click Delete Notification. When the pop-up box appears at the top, click Delete Notification to confirm that action.
Use Find My to locate devices
Along with being a terrific tool for finding friends and family, the Find My app on Mac can come in super handy for locating devices.
Add your Mac to the Find My app
Can Find App On Phone But Not On My Mac Free
If you’ve already set up the Find My app on your Mac, you can skip this set of instructions. But if you’re just getting started, do the following.
- Open System Preferences with the button your Dock or by clicking Apple icon > System Preferences from the menu bar.
- Click Apple ID to the right of your username.
- Select iCloud on the left.
- Scroll to and mark the box for Find My Mac and click Allow.
- Optionally, you can click Options next to Find My Mac after you allow it. If you do, the next screen lets you turn on and off Find My Mac as well as Offline Finding.
- Click Done when you finish.
Locate a device
Can Find App On Phone But Not On My Mac Computer
Now when you need to track down one of your devices, Find My comes to the rescue.
Open Find My on Mac and click Devices. You’ll see your devices listed on the left and their current locations on the map.
If you set up Family Sharing, you’ll also see a list of devices for those family members. Not only can you see their device locations, but also if they are online or offline. This is all convenient to help those in your family find and manage lost or stolen devices.
Device options
If you select a specific device, you’ll see the map zero in on its location. Click the Information button next to its name and you’ll see the exact location with address, if available, along with its battery level. From there, you can click one of the following options if necessary.
- Play Sound to hear the device ping.
- Directions to open the Maps app and obtain driving, walking, or transit directions to the device.
- Notify When Found to receive an alert once the device location is available (if you see a “No location found” message under its name).
- Mark As Lost to lock and track a missing device.
- Erase This Device to remove data, protect your device with Activation Lock, and disable Apple Pay. For more on the Erase This Device feature, check out the Apple Support site.
- Remove This Device to delete it from the device list.
Find who or what when you need to
The revamped Find My app brings the best of the two previous apps together. Now you have one single spot to find friends or family and your devices, all at the same time. Plus, the additional features within the app help you with notifications for your loved ones and actions for a lost or stolen device.
Are you happy to see the Find My app on Mac? Is it a tool that will come in handy for you and your family? Let us know your thoughts on it in the comments below!
Sandy worked for many years in the IT industry as a project manager, department manager, and PMO Lead. She then decided to follow her dream and now writes about technology full-time. Sandy holds a Bachelors of Science in Information Technology.
Can Find App On Phone But Not On My Mac Account
She loves technology– specifically – terrific games and apps for iOS, software that makes your life easier, and productivity tools that you can use every day, in both work and home environments.
Her articles have regularly been featured at MakeUseOf, iDownloadBlog and many other leading tech publications.